

- #WINDOWS CANNOT FIND FILE WINDOWS 10 HOW TO#
- #WINDOWS CANNOT FIND FILE WINDOWS 10 INSTALL#
- #WINDOWS CANNOT FIND FILE WINDOWS 10 DRIVERS#
- #WINDOWS CANNOT FIND FILE WINDOWS 10 WINDOWS 10#
- #WINDOWS CANNOT FIND FILE WINDOWS 10 PASSWORD#
While I think it's something different, I liked a few of these first options you listed to try. I typed my issue into Google and landed here. I love the step by step instructions for this topic. Please like and share this guide to help others. That's it! Let me know if this guide has helped you by leaving your comment about which method is worked for you.
#WINDOWS CANNOT FIND FILE WINDOWS 10 HOW TO#
For that task follow the detailed instructions on this article: How to repair Windows 10.
#WINDOWS CANNOT FIND FILE WINDOWS 10 WINDOWS 10#
The final method to fix Windows 10 problems, is to perform a Windows 10 Repair-Upgrade. Repair Windows 10 with an in-place Upgrade. * Note: If Restore points are not available, then try to restore Windows 10 to an earlier build. Press Next at the first screen and then select an older restore point to restore your computer. Restore Windows to a Previous Working Point.ģ. When DISM operation is completed, you should be informed that the component store corruption was repaired. Be patient until DISM repairs the component store.Ĥ. Dism.exe /Online /Cleanup-Image /Restorehealthģ.At the command prompt window, type the following command & press Enter: Right click at Windows start button and select Command Prompt (Admin).Ģ. Fix Windows corruptions with DISM Tool.ġ. When SFC tool finishes, reboot your computer and check if your problem is fixed. Wait and do not use your computer until SFC tool checks and fixes the corrupted system files or services.Ĥ. Open an elevated command prompt (Command Prompt (Admin)), type the following command and press Enter.ģ. The next method to solve Windows 10 problems is to run the System File Checker (SFC) tool in order to fix Windows' corrupted files and services. If the problem is resolved, then transfer your files and settings from your old account to the new one. Try to launch the 'Personalization' or the 'Display' settings. Now, sign-out and sign-in using your new account.ġ0.
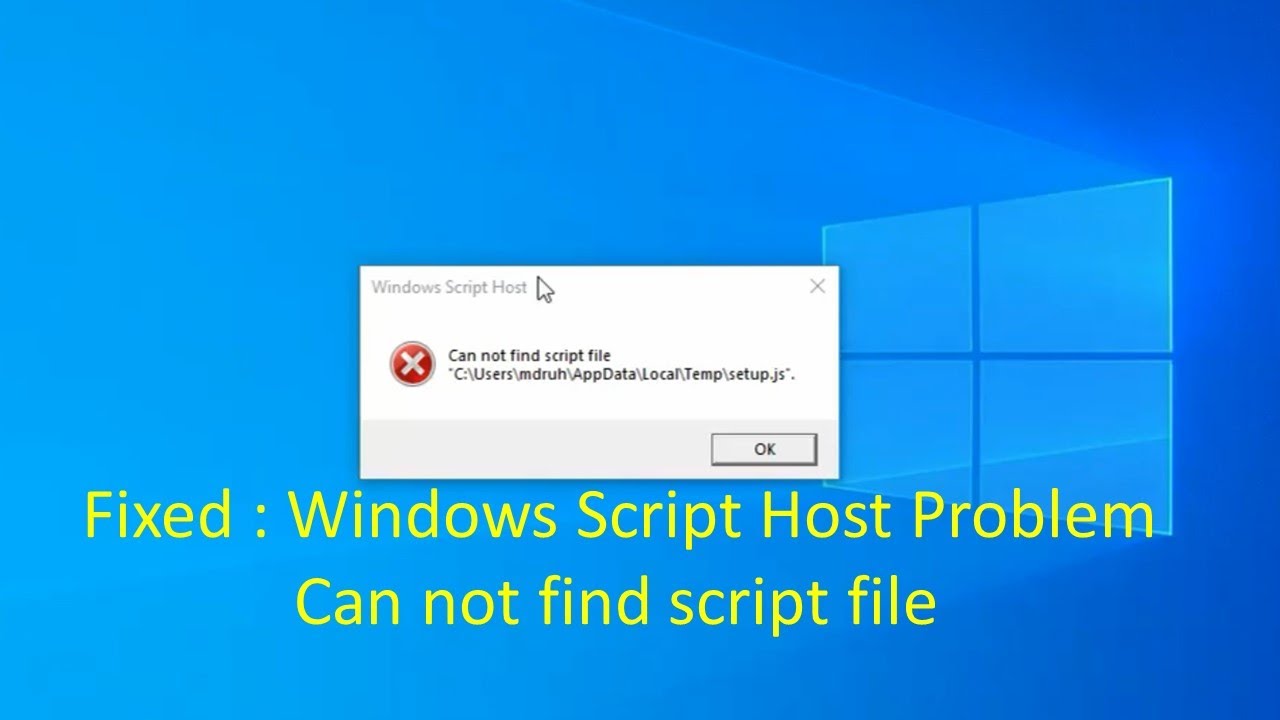
Place a dot at Administrator and click OK twice to exit. At 'User Accounts' main window, click Properties and then click the Group Membership tab.Ĩ.
#WINDOWS CANNOT FIND FILE WINDOWS 10 PASSWORD#
User1) and a password (if you want) and click Next and Finish.ħ. Choose Local account at the next screen.Ħ. Select Sign in without a Microsoft account.ĥ. Click the Add button to create a new account.Ĥ. Simultaneously press the Windows + R keys to open the run command box and type:ģ. Restart the PC and check if the problem persists.ġ. Click Next when prompted to apply the recommended changes.ģ. * Note: Thanks to TIM and his comment below for this solution.ġ. Close the Store window and then try to launch the personalization settings again. Simultaneously press the Windows + R keys to open the Run box.ģ.
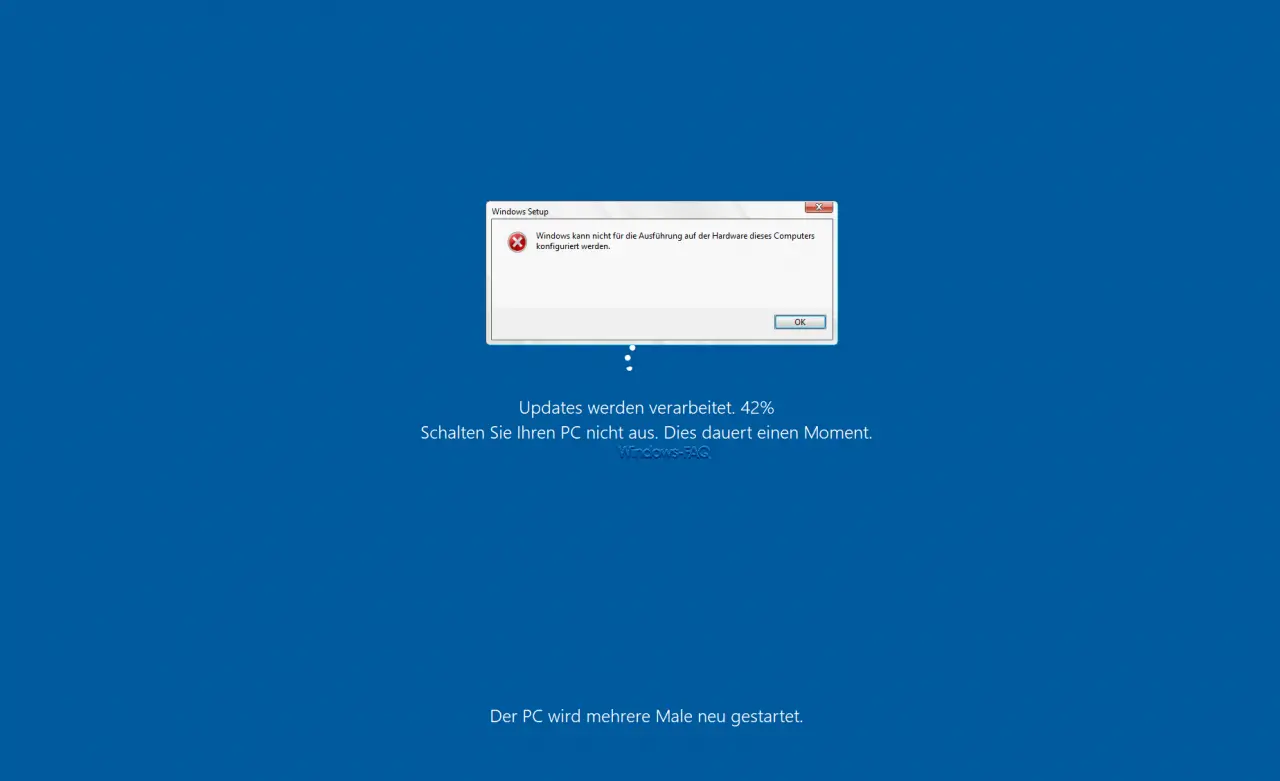
The second method to resolve the "ms-settings" personalization problem is to reset the Windows Store Cache.
#WINDOWS CANNOT FIND FILE WINDOWS 10 INSTALL#
The first method to fix the "ms-settings:display" & "ms-personalization-background" issues in Windows 10 is to download and install all the available Windows 10 updates and then to restart your device. Restore Windows to a Previous Working Point or Build. Restart your PC and check if the "MS-SETTINGS DISPLAY" problem is resolved. At General tab check the Normal startup (if not checked) and click OK.ĭ. Press Windows + R keys to load the Run dialog box.Ĭ.
#WINDOWS CANNOT FIND FILE WINDOWS 10 DRIVERS#
* Important: Before you continue below ensure that your PC is starting in "Normal Mode" with all recommended drivers and services running. How to fix: "ms-settings:display This File does not have a Program Associated with it" This tutorial contains instructions to resolve "ms-settings:display" & "ms-personalization-background" issues in Windows 10 (This File does not have a Program Associated with it). Please install a program or, if one is already installed, create an association in the Default Programs control panel". On a Windows 10 computer the following error may appear when you try to open the "Display Settings" or the "Personalize" option after Window 10 update: "ms-settings:display – This File does not have a Program Associated with it for performing this action.


 0 kommentar(er)
0 kommentar(er)
